이 녀석은 특이한 놈이다. 윈도우 환경에서 리눅스의 커널을, 윈도우 서비스 상태로 실행하게 해주는 것이다. 즉... 에뮬레이션은 아니라는 말이다. 에뮬레이션이 아니고, 완벽한(?) 프로그램으로서 리눅스 커널이 작동하기 때문에 원래의 컴퓨터에 설치한 것에 비해 속도가 느리지 않다.(라고 한다. vmware를 썼을 때와 체감 속도가 그다지 나진 않던데... -0- 컴퓨터가 좋아서 그러나)
VMWare와 비교했을 때, 설치가 쉽지 않다.
일단은 여기서 coLinux최신 버전을 받고, 어려운 점이 있으면 wiki를 따라하면 된다. (-_-)
이렇게만 설명하면 이 블로그에 올리는 의미가 없지...
커널은 최신판을 받고, 다은로드 란에 잘 찾아보면 coLinux용에 맞게 설치된 리눅스가 있다. 필자는 페도라 코어 1을 받았다 (왜 1밖에 없는거지 OTL) 그 안에 매뉴얼이 있는데, 거기에서 시키는 대로 colinux에 인식시켜준다.
1. Unpack 'fc1_2GB_root.bz2' into 'c:\colinux' directory. This expands
into 2000 MB file so make sure you have enough free space.
2. Create swap file image by unpack one of 'blank_*.bz2' into 'c:\colinux'.
Rename the resulting file as 'c:\colinux\swap_device'.
원하는 크기의 스왑 파일만 추출해서 이름 바꿔주기 하면 된다.
3. Edit 'c:\colinux\fc1.colinux.xml' and adjust memory size and networking
parameters.
memory size는 할당해주는 램의 크기를 말한다. fc1.colinux.xml은 메모장같은 텍스트 에디터로 편집하면 된다.
이렇게 하면 일단 기본은 돌아가지만, 네트워킹이 안 되는 컴퓨터는 시체.
coLinux의 리눅스가 인터넷에 접속하는 방법은 두가지다.
1. Tap방식. 이는 공유기가 없이 크로스케이블을 이용해서, 랜카드를 두개 꽂은 컴퓨터에 다른 컴퓨터를 연결하여 인터넷을 공유하는 것과 비슷하다. 공유기가 있을 때에 이런 연결을 하게 되면, 랜카드가 하나 밖에 없는 컴퓨터는 공유기의 가상IP를 받는 것이 아니다.
2. Bridge방식. 이는 역시 크로스케이블을 이용하긴 하지만, 공유기가 있을 때에 사용 가능한 방식이다. 랜카드가 두개 꽂힌 컴퓨터가 '다리'역할을 하여 다른 컴퓨터가 마치 공유기에 직접 연결된 것과 같이 공유기가 주는 가상 IP를 받는 것이다.
필자는 공유기를 쓰므로, 탭방식보단 브릿지 방식을 쓰겠다. 브릿지도 또 두가지 방법으로 나뉘지만, (type=bridged, type=tap으로 적느냐의 문제.) 필자가 다루지 않은 다른 방법은 코리눅스 위키를 참고하기 바란다.
필자는 윈도우 자체의 브리지를 이용한 방법을 택했다. 왜냐... 필자의 컴퓨터는 무선랜으로 공유기에 접속하기 때문이다. 무선랜을 쓰면 type=bridged를 했을 때 설치되는 어떤 프로토콜이 잘 호환되지 않는 모양이다.
필자는 설정 파일의 이 부분을 이렇게 설정했다.
<network index="0" name="Colin01" type="tap"></network>
name은 제어판 -> 네트워크 연결에서 설정해준 TAP-Win32 adaptor의 이름이다. F2를 누르든지 해서 적당한 이름으로 변경한 다음, 그 이름 그대로 여기에 적는다. type=tap이라고 된 것은 그냥 놔둔다. 아래의 스샷 참고.
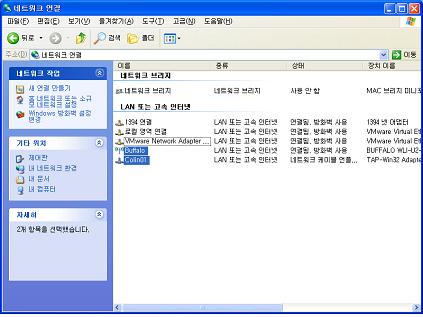
설정파일에서 Colin01으로 했으므로 저기도 이름을 바꿔서 Colin01로 같게 함.
이제 IP 설정을 해줄 차례이다. dhcp는 잘 안되더군. (DHCP=자동으로 IP주소 받기)

Colin01의 IP를 설정해준 모습이다. IP주소는 공유기가 할당해 줄 수 있는 범위 내로 자유롭게 적는다. 서브넷 마스크는 공유기가 원하는 대로 해준다. 대부분의 공유기는 255.255.255.0으로 해주면 된다. 기본 게이트웨이는 공유기의 IP주소를 준다.
DNS서버 주소가 중요한데, 스크린샷대로 168.126.63.1과 168.126.63.2를 적어준다. 그게 싫다면, 공유기 관리 메뉴에서 인식되는 DNS서버의 IP주소를 적어주면 된다.
본래의 인터넷 접속을 가능하게 해주는 어댑터, 스크린샷에서는 Buffalo로 표시되어 있는데, 이쪽은 DHCP로 하든 IP주소 할당을 하든 자유다. 필자는 colin과 다 똑같이 설정하되, IP만 다르게 했다.
이제 두 어댑터를 다 선택하고, 오른 클릭을 하면 연결브리지라는 것이 나온다.

저것을 클릭하면 윈도우 쪽에서는 설정 거의 완료. 브리지가 생성되면, 거기에 오른 클릭을 해서 속성을 보고, IP주소를 역시 할당해준다. 인터넷 연결을 하게 해주는 (스샷에서는Buffalo) 장비와 완전히 똑같게 설정해주면 된다.